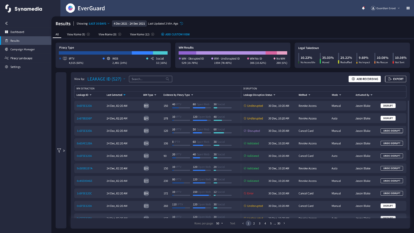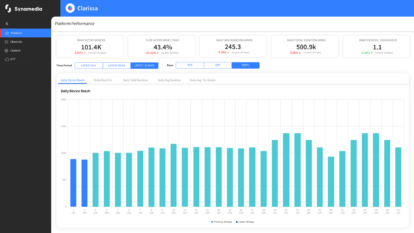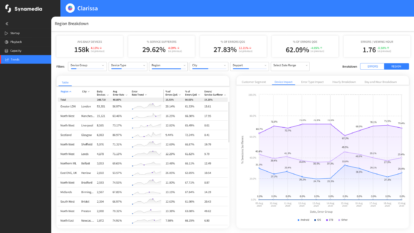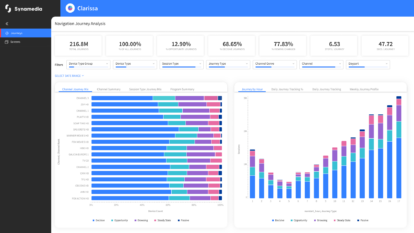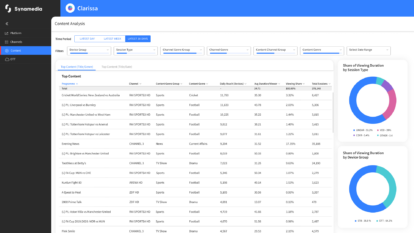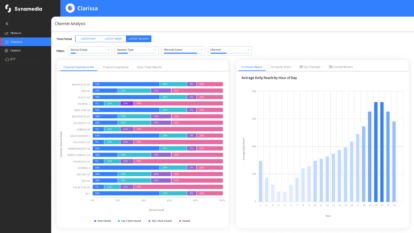Addressable TV Advertising, which already accounts for one-sixth of video ad spend according to Ampere Analysis, is on the cusp of a bull run. While “traditional” TV ad revenue is expected to continue to drop, global addressable revenue is growing big time – from a robust $56 billion in 2022 to an estimated $87 billion by 2027.
Most industry players are aware of addressable TV’s exponential growth. And yet, the Ampere report has found that the term “addressable TV” is not universally understood, even among marketers. Which explains why many of its unique capabilities, from geotargeting to creative optimisation and cost-effective campaigns, remain under the radar… and under-represented. It can be said that addressable TV-education is thus an imperative.
In our previous blog, we looked at how targeted TV advertising is possible and profitable. This time, we explore what is driving the addressable TV market, and what Addressable Advertising success looks like.
What are the market drivers for Addressable TV Advertising?
In the latest episode of Synamedia’s “Demystifying Addressable TV Advertising” webinar series, our panellists discussed ‘What’s driving this fast-growing market?’
The answer starts with video streaming and its rising popularity: more and more viewers are shifting from traditional platforms to connected devices and streaming platforms. And this has implications for both sides of the addressable TV spectrum.
Since addressable enables advertisers to target relevant audiences effectively, they see it as a cost-efficient way to utilise their advertising budget.
For publishers, meanwhile, addressable TV creates a better user experience, since viewers get to watch more relevant advertisements. As a result, publishers can compete for advertising budgets that would otherwise go to digital platforms and unlock new revenue with greater monetisation of their current inventory.
What does Addressable TV Advertising success look like?
While implementing addressable TV may seem daunting to some, the benefits far outweigh the challenges. Those who have adopted it successfully focus on these primary factors:
- Improved targeting with stakeholder collaboration and data sharing transparency, as the industry moves towards universal identification with data clean rooms to drive more opportunities.
- Putting the viewer first with a better ad load balance, seamless and more relevant advertising.
- Reducing waste through improved targeting, testing, and yield optimisation.
- Bringing in new advertisers, especially local businesses that otherwise could not access TV ad slots because of the high costs and limited opportunities.
What’s next?
According to the Ampere report, Addressable TV Advertising is forecasted to grow by 50% by 2027. In addition to the previously mentioned factors driving this buoyant market, let’s not forget about education. More education leads to more awareness… and more success. That’s why we invite you to watch our webinar series Demystifying Addressable TV Advertising and learn why it’s time to get on board the fast-moving addressable TV train.
Ready to find out what addressable TV can do for your business? Book a meeting with one of our experts today.
About the Author
Jeremy leads the global business development function of Synamedia’s addressable advertising product, IRIS. With more than 15 years in media and the digital ad-tech space, Jeremy has experience both on the buy and sell side of the ad-tech industry.
Prior to Synamedia, Jeremy held sales and leadership positions at Whip Media, WideOrbit, Operative, adidas and Experian.