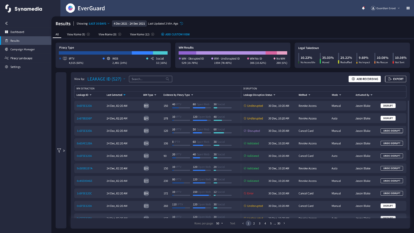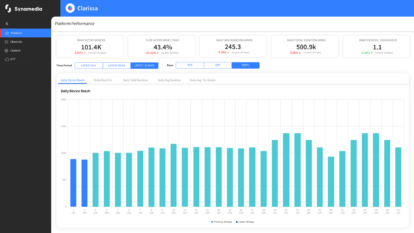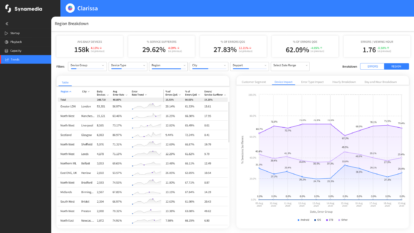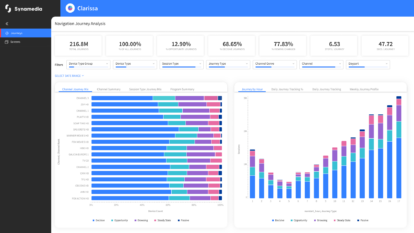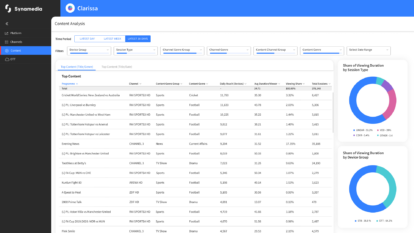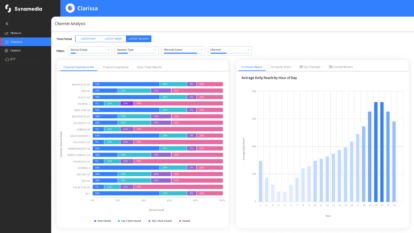Join us at NAB 2022, booth W10113, to find out how Synamedia is empowering the streaming content era where you can:
- Engage your audience by taking personalised streaming experiences to a whole new level
- Secure your service and content revenue
- Deliver top quality video to any screen, anywhere, anytime.
Forthcoming Events